I have written an updated version of this article targeted for the Kindle Paperwhite. Read that here.
If you use Instapaper for your offline reading of web articles (and you should), you may be using it while totally unaware of one of the best features of the service. Instapaper can deliver your Read Later queue to your Kindle for perfect offline reading.
Since I wrote about how I use this technique to increase the calmness of my day last week, I have had a few people ask me exactly how this works. So I’m going to walk through how to set this up and discuss some of the options involved. For this walk-through I’m using the Kindle 4, in my opinion the best of the current Kindles available.
Before diving into the details I want to try and explain why this feature is so incredibly useful and has changed so fundamentally how I read content from the web. The Kindle is a device with a singular focus, reading. While it isn’t without flaws, the experience of reading long-form content on the Kindle is the best of any device I’ve tried. The e-ink screen is gentle on your eyes. The insane battery life and tiny size means that you can always have it with you. When paired with a reading light you can comfortably read in any context. But most importantly it can only be used for reading which enforces a mental focus that I find very relaxing.
Within that context reading my Instapaper queue on my Kindle is the most comfortable experience I’ve found. I even find it better than the iPad app, which is excellent in its own right, mostly because it allows for background delivery.
Manual Delivery
You can manually download your queue onto your Kindle. I rarely use this option, but it allows use in a few cases where automatic delivery wouldn’t work.
- It allows you to export folders of articles other than Unread.
- It permits the export of essentially all your articles, rather than having a predefined cap. This is particularly useful when doing extended travel.
- If wireless internet isn’t available you can still load up your Kindle.
To generate a Kindle formatted file, simply login to Instapaper then navigate to the folder you want to export. In the bottom right corner there is a link to Download for Kindle.
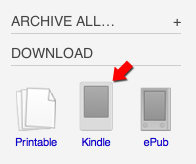
This will generate and download a file with a name like Instapaper-2012-01-13-dnT1Bk.mobi.
Connect your Kindle to your computer with the USB connector, then drag the file to the Documents directory of the Kindle drive that appears. You’re set.
Automatic Delivery Setup
My preferred method for delivery makes use of the Kindle Personal Documents service. This basically allows you to email documents to your Kindle. While not necessarily intended for use for automated delivery, Marco has bent this system to his will and made it work for seamless automated delivery.
To enable reading on the Kindle you you need to login to your Instapaper account at instapaper.com. Once logged in you will need to click on the Account link in the upper right.

Then click on Manage my Kindle settings

First, you need to setup your Amazon Kindle account to recognize Instapaper as an approved source. The steps are clearly laid out in the upper section of the control panel.
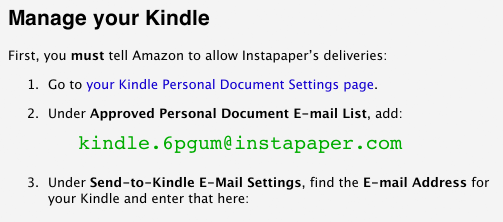
Click the given link to your Kindle Personal Documents Settings page.
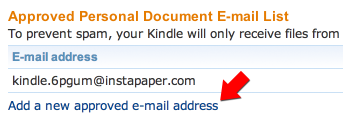
Click Add a new approved e-mail address then enter the @instapaper.com given in green on your settings page.

At the top of this Amazon page, locate the assigned email address for your Kindle. Copy this value to your clipboard you’ll need it in a minute. Return to the Instapaper settings page and look at the My Kindle’s email address area.
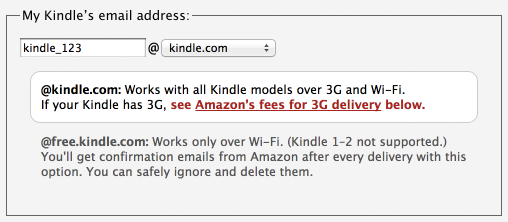
Paste the @kindle.com address prefix into the text box. Be sure you read the discussion about whether to use @kindle.com or @free.kindle.com as your suffix. If you don’t have a 3G capable Kindle it won’t matter but if you do then decide if you want mobile delivery or lower cost.
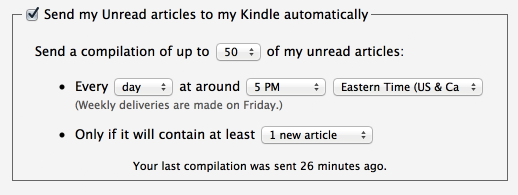
Check the Send my Unread articles to my Kindle automatically option.
Adjust the options in this panel to your tastes. I send up to 50 articles to my Kindle every day at 5pm each day when there is at least one article in my queue. I like this because each day I can leave work with the day’s articles waiting for whenever the evening allows.

If you aren’t an Instapaper Subscriber, you will see a note indicating that you can expand the upper size of the compilations being sent by subscribing. I’d highly recommend this, partly because the utility of the option, but mostly because it supports this excellent service built by an indie developer. The subscription is a steal at $1/month.
Save those settings and you are all set. You will now begin receiving your Read Later queue wirelessly to your Kindle everyday.
Other Features

If you ever need to send the compilation immediately, you can do this by returning to the Account Settings page and click the Send Now button.

If you want to read a single article on your Kindle you can drag the bookmarklet from the Kindle settings page to your browsers bookmark bar. This will send the current page to your Kindle without saving it to your queue.
On the Kindle
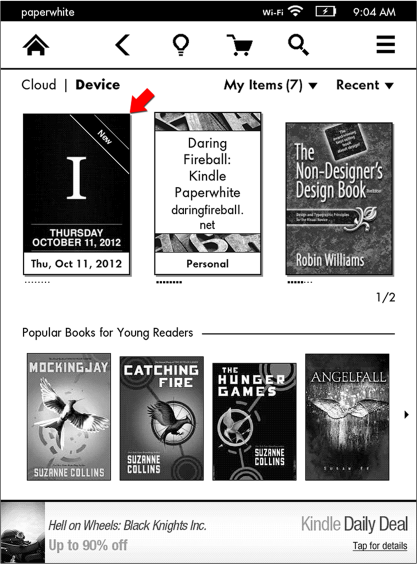
Once you have your articles on your Kindle, you will see an entry on your Kindle’s home screen titled Instapaper: [Date of Compilation]. Click on this item to start reading.
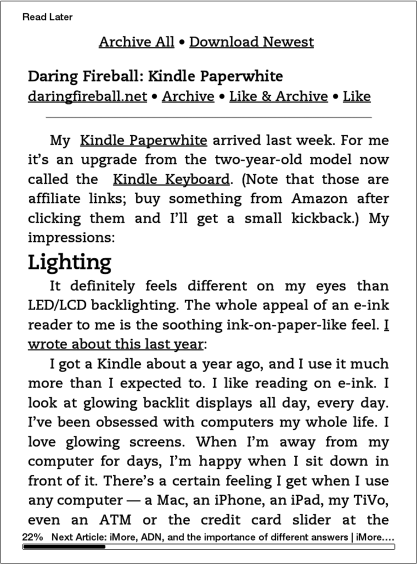
The reading interface matches what you’ve grown accustomed to when reading periodicals on the Kindle. Articles are laid out sequentially and can be navigated using the left and right buttons on the D-Pad. Within an article you browse articles using the Page Up/Page Down buttons.
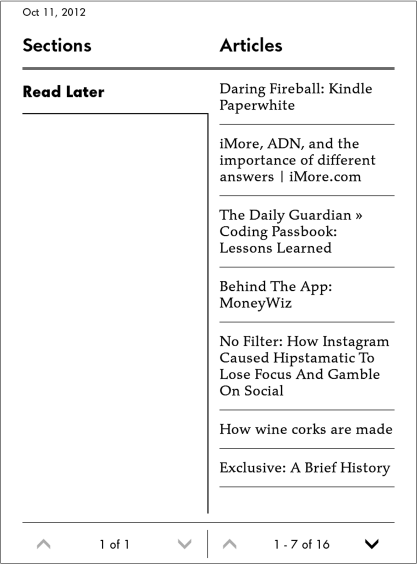
Clicking the View Sections & Articles link will present a quick Table of Contents for the compilation. This is browseable with the D-Pad or Page Up/Page Down buttons.
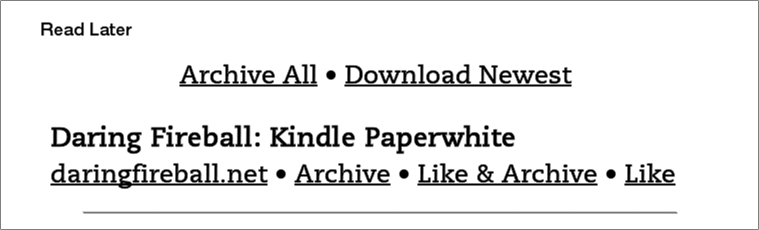
The feature of the reading experience that really pushed it over the edge for me was the inclusion of links that can manipulate your reading queue right from the Kindle. These are given at the beginning of the compilation and the start/end of each article. Clicking these links you can:
- Archive All: This will archive all the articles in this compilation (not your whole queue).
- Download Newest: This will ask the Instapaper server to send you a new compilation with your latest articles included. This paired with the Archive All button can be used to easily devour your backlog.
- Archive: Send the current article to your Archive.
- Like & Archive: Mark the current article as Liked and then move it to your Archive.
- Like: Mark the current article as Liked but leave it in your Unread queue.
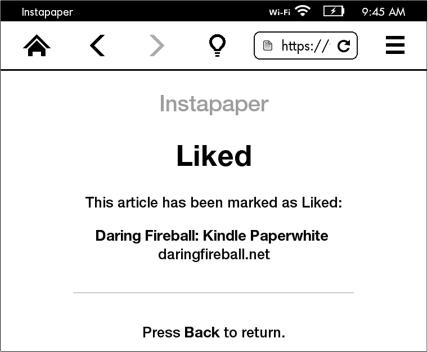
Clicking on any of these links (using the D-Pad) will bring up the Kindle’s horrible web browser and perform the desired operation. Once the page has fully loaded just click the Back (↩) button to return to your article.
Conclusion
Getting an $80 Kindle 4 and pairing it with an Instapaper Subscription will revolutionize your reading of web content. There is nothing more peaceful, when looking at a backlit LCD panel all day, than heading home and picking up an e-ink display to read all your favorite authors.